В большинстве случаев, чтобы получить платформу Meta Trader необходимо сначала создать учетную запись у брокером.
После сохранения платформы, установки и ее запуска мы должны подключить наш торговый счет (или демо счет). Для этого нажмите кнопку "Файл" -> "Логин" и введите данные учетной записи у брокера (номер счета и пароль), который получили по почте. Следует также указать правильный сервер для учетной записи.
После успешного подключения счета следует немедленно изменить пароль по своему усмотрению. Это делается с помощью меню Сервис -> Параметры -> Сервер. Там, нажмите кнопку «Изменить», введите старый пароль и дважды пароль, который вы хотите установить. Выберите тип пароля, который вы хотите изменить. Мастер-пароль дает нам полный контроль над учетной записи. Пароль инвестора позволяет просматривать только: текущие операции и историю. Если вы хотите дать кому-то доступ к просмотру вашей учетной записи, вы можете передать номер счета и пароль инвестора, чтобы иметь возможность владеть платформу MT4 для отслеживания нашего прогресса.
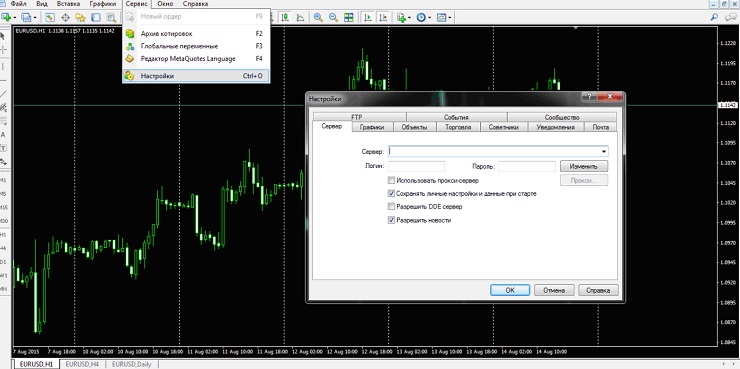
Основной экран
Первое, что вы увидите на недавно установленной платформе, будет основной экран, который содержит диаграммы и панели инструментов.

На главном экране мы имеем под рукой большинство инструментов, которые потребуются начинающим трейдерам. Теперь кратко объясним наиболее важные из них.
Графики
Первое, что бросается нам в глаза, когда вы открываете платформу, большой график. Диаграмма это краткое графическое представление цен в течение долгого времени, и это полезно во многих отношениях. Цена в течение заданного времени может быть, равна, например, 150 долларов за фунт. Но что, если в течение дня цена находится между 150 и 151? Или, если день начался с цены около 150, затем цена выросла до 151, чтобы потом упасть до 148 и закончить день на отметке 149?
Тогда нормального линейного графика, показывающего только цену закрытия на заданном интервале времени не достаточно. На помощь нам приходят свечные графики и гистограммы, которые графически представляют пять значений:
Таким образом, свечи показывают нам, имея:
Как правило, большинство из свечей имеют фитили, но есть и те, у которых они отсутствуют (максимумы и минимумы соответствую цене открытия и закрытия) или те, у которых отсутствует тело (цена открытия равна цене закрытия).

Каждая из следующих типов диаграмм имеют свои преимущества и недостатки. Линейный график очень прост для восприятия и интерпретации, но недостатком является отсутствие информации, необходимая для современного трейдера. Свечные диаграммы и гистограммы содержат аналогичную информацию, но форма представления существенно отличается. Гистограммы показывают намного лучше "ценовые колебания", волны, максимумы и минимумы. Свечные графики позволяют сделать больший акцент на анализ открытия и закрытия свечей. Благодаря гистограммам ценовые модели легче читать, в то время как на диаграммах лучше работать с свечными моделями.
Если вы спросите, какой тип диаграммы лучше всего, то на этот вопрос нет ответа. Каждое представление полезно в конкретной ситуации, например, банки в анализах часто используют графики с высокой степенью удаленности, что де-факто напоминает линейный график.
С другой стороны, многие трейдеры используют, в основном, японские свечи.
Окна платформы
Первое окно «Навигатор» содержит ссылки на наши счета. Это позволяет легко переключаться между нашими брокерскими счетами, если их у нас несколько. Следующее окно «Обзор рынка», которое позволяет нам следить за ценами имеющихся у брокера инструментов. Вы также можете перетащить выбранный инструмент (удерживая левую кнопку мыши) на окно графика, чтобы вывести на графике этот конкретный инструмент.
Если мы не можем найти какой-либо инструмент, который есть у брокера, щелкните правой кнопкой мыши в окне «Обзор рынка» и нажмите на кнопку «Показать все символы». Таким образом, у вас будет перечень всех имеющихся у брокера инструментов.

Есть еще третье окно, которое нам действительно нужно, это окно «Терминал». Именно здесь мы видим открытые ордера и ордера, которые в ожидании исполнения. Каждый ордер имеет целый ряд параметров:
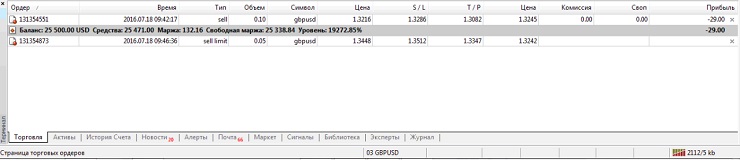
Комиссия и SWAP
Спред не единственный тип операционных издержек, которые мы можем терпеть. Следующими расходами являются комиссии и SWAP. Комиссии это лишь часть, которую берут некоторые брокеры и варьируются в зависимости от брокера в области нескольких долларов за оборот в $ 100,000. Таким образом, если комиссия брокера составляет $ 4,5, то при открытии ордера объемом в 1 лот ($ 100,000), она будет составлять $ 4.5. Будьте осторожны, комиссия взимается при закрытии сделки.
SWAP – комиссия за перенос ордера на следующий торговый день (может быть положительным и отрицательным). Фактически происходит не перенос ордера, а закрытие и открытие заново позиции. Также на своп влияет размер рычага (плеча). Рычаг является формой кредита, предоставленного нам брокером для заключения сделок на рынке Форекс, так и своп процентных ставок представляет собой вид кредита. В то же время, SWAP может приносить нам прибыль, если валюта, которую вы приобрели, имеет более высокую процентную ставку, чем та, которая использовалась для финансирования операций. Например, для австралийского доллара (AUD) базовая процентная ставка равна 2,5%, а для швейцарского франка 0%. Покупка пары AUD/CHF будет приносить ежедневно дополнительную прибыль. Большинство брокеров взимают SWAP ночью (относительно GMT), но мы рекомендуем вам внимательно ознакомится с политикой брокера относительно свопов, если вы собираетесь держать позиции дольше, чем один день.
Работа на Форекс
Когда у вас уже есть учетная запись, с зачисленным соответствующим депозитом, вы выбрали правильный инструмент и приняли решение о размере и направлении сделки, выберите в терминале опцию «Новый ордер» в верхней панели инструментов. Затем выберите валютную пару (если она отличается от активного окна графика), объем в лотах (1 лот = 100000 единиц базовой валюты) и нажмите купить или продать соответственно цене спроса или предложения.
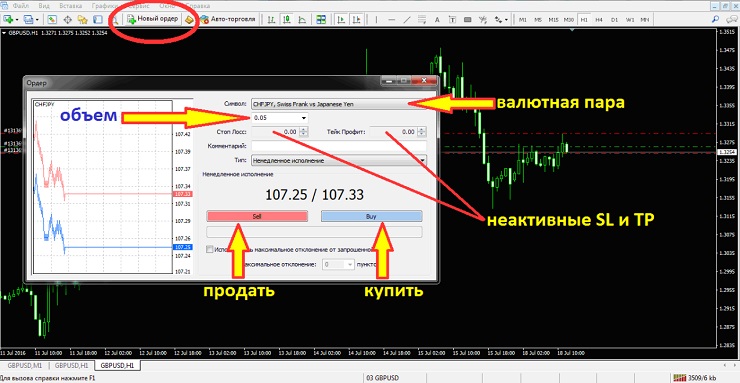
При нажатии кнопки "продать" или "купить", в зависимости от нашего инвестиционного решения в терминале и на графике (если открытый график является требуемым инструментом) будет наша новая сделка.
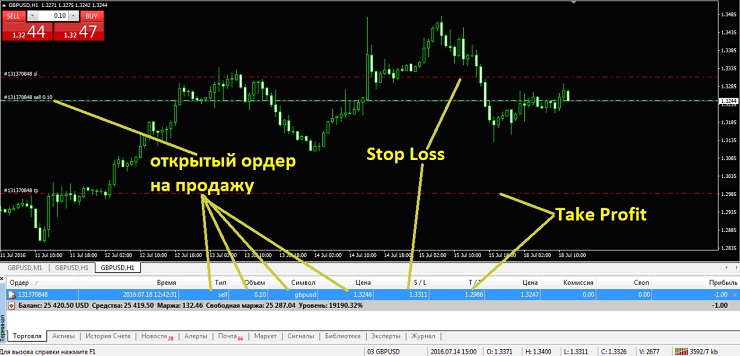
По умолчанию, сделка на графике принимает форму зеленой горизонтальной пунктирной линии, расположенной на цене, по которой был открыт ордер. Кроме того, на графике выше мы видим две линии SL и TP для продажи. Мы не смогли установить их сразу, наряду с операцией, поскольку наш счет типа STP (Straight-Through-Processing), и только после открытия позиции могут быть изменены эти параметры. Установка SL/TP осуществляется двумя способами. Во-первых, дважды щелкнув в любое из этих значений в терминале. Таким образом, мы вызываем окно, чтобы изменить параметры ордера - здесь вы можете ввести требуемые значения TP и SL и подтвердить. Второй способ, чтобы установить эти защитные ордера, сделать это непосредственно на графике. Просто нажмите и удерживайте левую кнопку мыши на выбранном ордере (в виде горизонтальной пунктирной линии) и перетащите его вверх или вниз. Перемещая линию вниз (для покупок) автоматически установится Stop Loss, при перемещении линии вверх (для покупок) автоматически установится Take Profit. Таким образом, мы можем также иметь дело с отложенными ордерами, с той разницей, что, когда мы устанавливаем уровень, на котором приказ будет ждать реализации.
One Click Trading - торговля одним щелчком мыши
Помимо описанного выше способа размещения заказов есть и другой, относительно новая возможность. При нажатии Alt + T, или щелкнув правой кнопкой мыши на графике и выбрав соответствующую опцию в раскрывающемся списке инструмент "One Click Trading".

Функция "One Click Trading" позволяет размещать заказы одним щелчком мыши. В верхнем левом углу у нас есть панель ОСТ с размером лота, ценами спроса и предложения, на которые можно нажать. При нажатии на кнопку SELL вы продадите по текущей цене, если нажмете кнопку BUY, купите данный инструмент. Кроме того, если щелкнуть правой кнопкой мыши на графике можно получить доступ к открытию лимитных и стоповых ордеров. Они будут выставлены на том уровне, где вы щелкните мышкой. Это очень полезный инструмент для быстрых дилинговых операций и изменения их основных параметров прямо на графике.
Свойства диаграммы
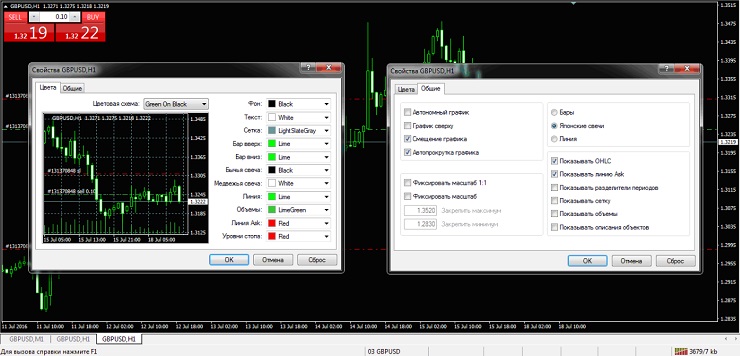
Диаграмма может и должна быть изменена в соответствии с вашими предпочтениями, так чтобы смотреть на него было приятно для глаз и ума. MT4 позволяет установить цвета отдельных элементов видимых на графике, в то время как вы можете использовать готовые шаблоны ( "Цветовая схема") или создать свою собственную цветовую схему. На вкладке "Общие" мы находим, в свою очередь, основные параметры диаграммы, такие как отображение цены ASK (по умолчанию видна только цена BID), сетка, разделение периодов, объемы и т.д.
Черчение
Платформа MT4 предлагает целый ряд основных инструментов рисования чрезвычайно полезных для технического анализа. На панели инструментов вы найдете только несколько основных инструментов для рисования, в то время как в платформе их имеется целая палитра. Чтобы применить линию или форму на графике, мы должны указать одну или две точки, по которым они будут построены. Для построения горизонтальной (вертикальной) линии требуется только одна точка уровня, а для построения диагональной - линия тренда потребуется две точки, указывающие на два уровня в течение определенного периода времени. Чтобы построить параллельный канал потребует три очка (две линии тренда и одна наклона), как и в случае треугольника.

Элементы наших чертежей, мы можем выбрирать, перемещать и редактировать их характеристики. Чтобы выбрать объект, щелкните на нем дважды. По выбранному объекту, щелкните правой кнопкой мыши, чтобы вызвать контекстное меню. В этом меню выберете свойства, которые определяют параметры объекта.
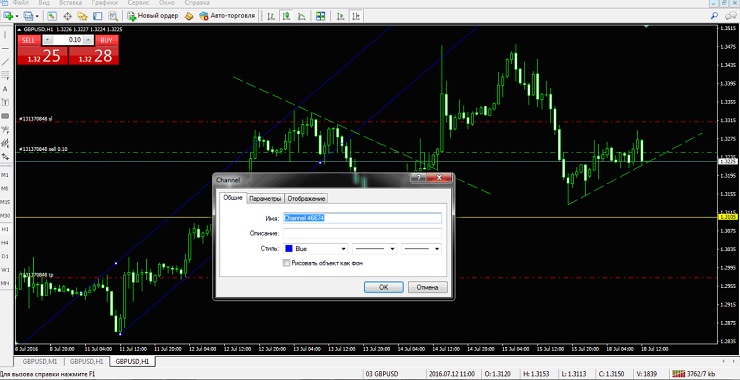
В закладке Общие окна Свойства можно установить цвет, стиль и толщину линии. В закладке "Параметры" можно задать привязку значения точки линии тренда к дате и времени.
На вкладке "Отображение" можно задать, на каких таймфреймах будет видна наша линия. Это важно, при использование малых и больших временных интервалов, так как линия тренда для M1 или M5 будет вообще бесполезна.
При нажатии правой кнопкой мыши на графике, в раскрывающемся списке, найдите "Список объектов". Здесь представлен список всех нанесенных объектов на график, их можно удалить или отредактировать.
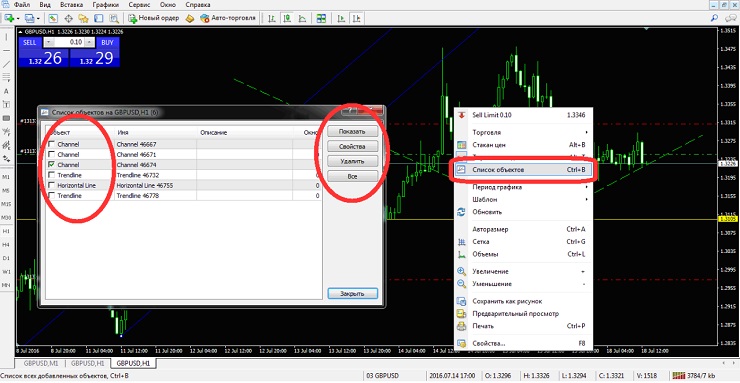
Индикаторы
Последний инструмент, который мы опишем в этом руководстве по MetaTrader 4 будут индикаторы.
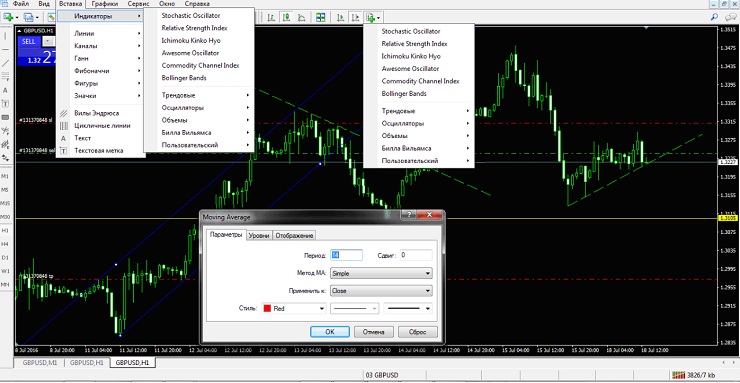
Индикаторы, как правило, строятся по данным от цены, которые в некотором роде были преобразованы. Они могут сгладить ценовые колебания в течение коротких периодов времени, или показать динамику цен и диапазон движения. Основным примером такого преобразования является "средняя скользящая". Индикатор можно строить взяв для анализа определенный период, также можно стоить по ценам открытия, закрытия или средним ценам (HL/2), и так далее.

В приведенном выше примере имеется три средние на часовом графике (1H) с периодом 48, как и в случае почасовой интервала дает среднее значение двух дней. Синяя линия формируется из пиковых цен (High), красная по ценам закрытия (Close), и коричневая по минимальным (Low).
Многие трейдеры, использующие средние скользящие, применяют их различными способами. Некоторые системы создают множество средних разных периодов и цветов, что приводит к образованию различных волн. Другие используют одну или две средние для легкого выявления тенденций и консолидации. Способов использования индикатора, как и вариантов интерпретации не так много, поэтому они являются очень популярным инструментом на рынке.


